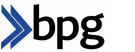WHITELISTING EMAILS...
OUTLOOK
Add an email address to your Outlook contact list or safe sender listOutlook.com is now the home for Hotmail, Live Mail, and other Microsoft email products.
You can add an email address to your Contacts and the Safe Senders list to ensure you’ll always receive their messages in your inbox. Email addresses in the Safe Senders List are never treated as junk email. If a desired email ends up in your junk email folder, you can mark it as “not junk” to teach Outlook that you want to receive that type of email message in the future.
Safe Senders listBy default, email addresses in your Outlook contacts are considered safe senders by the Junk Email Filter, but you can change this setting. Email messages from safe senders are never moved to the Junk E-mail folder.
Add a sender to the Online (web) version of OutlookTo add people to your Safe Senders List, do the following:
Source: https://www.whitelist.guide/outlook/
You can add an email address to your Contacts and the Safe Senders list to ensure you’ll always receive their messages in your inbox. Email addresses in the Safe Senders List are never treated as junk email. If a desired email ends up in your junk email folder, you can mark it as “not junk” to teach Outlook that you want to receive that type of email message in the future.
Safe Senders listBy default, email addresses in your Outlook contacts are considered safe senders by the Junk Email Filter, but you can change this setting. Email messages from safe senders are never moved to the Junk E-mail folder.
Add a sender to the Online (web) version of OutlookTo add people to your Safe Senders List, do the following:
- Select the Settings icon (gear icon)
- Select View all Outlook settings
- Select Mail
- Select Junk email
- Enter the sender email address
- Select Add > Save
- Select Settings > View all Outlook settings
- Select Mail, and then select Junk email
- If you see the sender’s address listed under “Blocked senders and domains”, select the address and then select Remove > Save
- Select the Junk Email folder and look for the missing email
- Right-click the desired email and then select Mark as not junk. The message will automatically be moved to your inbox.
Source: https://www.whitelist.guide/outlook/
GMAIL
Add an email address to your Gmail white list or safe sender listTo keep important email messages out of your Gmail spam folder, you can add the sender email address to your Google Contacts and/or create a filter rule to prevent messages from specific senders going into the spam folder. If a desired email message is already in your spam folder, you can use an option to train the Gmail spam filter to not send those messages to your spam folder.
Add a Gmail ContactWhen you add a sender’s email address to your contacts, it tells Google you want to receive email from that sender. This method does not guarantee messages from the desired sender won’t be sent to spam, but it’s an easy way to make it more likely the desired email will arrive in your inbox. For a more reliable method, see the instructions below for creating a filter.
On a computer (web site)
Source: https://www.whitelist.guide/gmail/
Add a Gmail ContactWhen you add a sender’s email address to your contacts, it tells Google you want to receive email from that sender. This method does not guarantee messages from the desired sender won’t be sent to spam, but it’s an easy way to make it more likely the desired email will arrive in your inbox. For a more reliable method, see the instructions below for creating a filter.
On a computer (web site)
- On your computer, go to contacts.google.com.
- At the top left corner, select Create contact.
- Enter the contact’s information, including the sender email address
- Select Save in the bottom right corner
- On your Android phone or tablet, open the Contacts app
- At the bottom right, tap Add
- Enter the contact’s name and email address
- Make sure you save the contact to the correct account. Next to your email account, tap the Down arrow and then select the account that will receive the email messages you’re whitelisting.
- When you’re finished, tap Save
- Open the Gmail website
- In the search box at the top, select the Down arrow
- In the From field, enter the sender email address
- At the bottom of the search window, click Create filter
- Select Never send it to Spam
- Click Create filter
- On your computer, open the Gmail website
- On the left, select Spam.
If you don’t see Spam, select More - Open the desired email message
- At the top of the page, select Not spam
The message will be moved to your inbox
Source: https://www.whitelist.guide/gmail/
YAHOO MAIL
Add an email address to your Yahoo Mail white list or safe sender listTo help keep important email messages out of your Yahoo email spam folder, you can add the sender email address to your Yahoo Contacts. If a desired email message is already in your spam folder, you can use an option to train the Yahoo spam filter to not send those messages to your spam folder. If you’re still not receiving email from a specific sender, you may want to check your Yahoo email blocked sender list.
Add a Yahoo ContactWhen you add a sender’s email address to your contacts, it tells Yahoo you want to receive email from that sender. This method does not guarantee messages from the desired sender won’t be sent to spam, but it’s an easy way to make it more likely the desired email will arrive in your inbox.
From a mobile browser
Source: https://www.whitelist.guide/yahoo/
Add a Yahoo ContactWhen you add a sender’s email address to your contacts, it tells Yahoo you want to receive email from that sender. This method does not guarantee messages from the desired sender won’t be sent to spam, but it’s an easy way to make it more likely the desired email will arrive in your inbox.
- From Yahoo Mail, select the Contacts icon
- Select Add a new contact
- Enter the sender’s information, especially the sender email address
- Select Save
From a mobile browser
- Go to Yahoo Mail in your mobile device’s web browser.
- Tap the Sidebar menu icon
- Tap the Spam folder
- Select the desired email from the sender
- Tap the Move icon
- Tap Inbox
- Go to Yahoo Mail on your computer’s web browser
- Select the Spam folder
If you don’t see the “Spam” folder, select More below the “Sent” folder. - Open the desired email from the sender
- Select Not Spam at the top of the page
The email will return to your Inbox.
- Select the Settings icon
- Select More Settings
- Select Security and Privacy
- Hover over from an email address, then select the Delete icon
Source: https://www.whitelist.guide/yahoo/